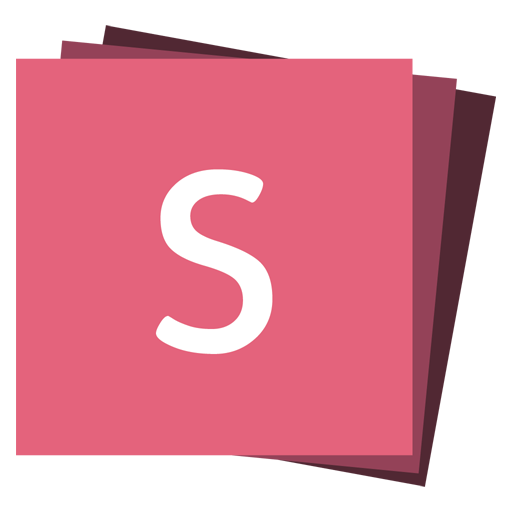Markdown
It's possible and often times more convenient to write presentation content using Markdown. To create a Markdown slide, add the data-markdown attribute to your <section> element and wrap the contents in a <textarea data-template> like the example below.
<section data-markdown>
<textarea data-template>
## Slide 1
A paragraph with some text and a [link](https://hakim.se).
---
## Slide 2
---
## Slide 3
</textarea>
</section>Note that this is sensitive to indentation (avoid mixing tabs and spaces) and line breaks (avoid consecutive breaks).
Markdown Plugin
This functionality is powered by the built-in Markdown plugin which in turn uses marked for all parsing. The Markdown plugin is included in our default presentation examples. If you want to manually add it to a new presentation here's how:
<script src="plugin/markdown/markdown.js"></script>
<script>
Reveal.initialize({
plugins: [RevealMarkdown],
});
</script>External Markdown
You can write your content as a separate file and have reveal.js load it at runtime. Note the separator arguments which determine how slides are delimited in the external file: the data-separator attribute defines a regular expression for horizontal slides (defaults to ^\r?\n---\r?\n$, a newline-bounded horizontal rule) and data-separator-vertical defines vertical slides (disabled by default). The data-separator-notes attribute is a regular expression for specifying the beginning of the current slide's speaker notes (defaults to notes?:, so it will match both "note:" and "notes:"). The data-charset attribute is optional and specifies which charset to use when loading the external file.
When used locally, this feature requires that reveal.js runs from a local web server. The following example customizes all available options:
<section
data-markdown="example.md"
data-separator="^\n\n\n"
data-separator-vertical="^\n\n"
data-separator-notes="^Note:"
data-charset="iso-8859-15"
>
<!--
Note that Windows uses `\r\n` instead of `\n` as its linefeed character.
For a regex that supports all operating systems, use `\r?\n` instead of `\n`.
-->
</section>Element Attributes
Special syntax (through HTML comments) is available for adding attributes to Markdown elements. This is useful for fragments, among other things.
<section data-markdown>
<script type="text/template">
- Item 1 <!-- .element: class="fragment" data-fragment-index="2" -->
- Item 2 <!-- .element: class="fragment" data-fragment-index="1" -->
</script>
</section>Slide Attributes
Special syntax (through HTML comments) is available for adding attributes to the slide <section> elements generated by your Markdown.
<section data-markdown>
<script type="text/template">
<!-- .slide: data-background="#ff0000" -->
Markdown content
</script>
</section>Syntax Highlighting
Powerful syntax highlighting features are built into reveal.js. Using the bracket syntax shown below, you can highlight individual lines and even walk through multiple separate highlights step-by-step. Learn more about line highlights.
<section data-markdown>
<textarea data-template>
```js [1-2|3|4]
let a = 1;
let b = 2;
let c = x => 1 + 2 + x;
c(3);
```
</textarea>
</section>Line Number Offset
You can add a line number offset by adding a number and a colon at the beginning of your highlights.
<section data-markdown>
<textarea data-template>
```js [712: 1-2|3|4]
let a = 1;
let b = 2;
let c = x => 1 + 2 + x;
c(3);
```
</textarea>
</section>Configuring marked
We use marked to parse Markdown. To customize marked's rendering, you can pass in options when configuring Reveal:
Reveal.initialize({
// Options which are passed into marked
// See https://marked.js.org/using_advanced#options
markdown: {
smartypants: true,
},
});