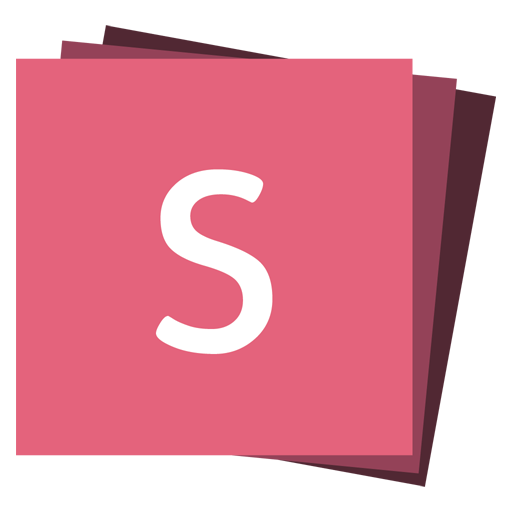PDF 輸出
簡報可以通過特殊的列印樣式表導出為 PDF。這裡有一個已經上傳到 SlideShare 的導出簡報的範例:https://slideshare.net/hakimel/revealjs-300。
注意:此功能目前僅確認在 Google Chrome 和 Chromium 中可行。
操作說明
- 使用包含
print-pdf的查詢字符串打開你的簡報,例如:http://localhost:8000/?print-pdf。你可以在 revealjs.com/demo?print-pdf 測試這個功能。 - 打開瀏覽器中的列印對話框(CTRL/CMD+P)。
- 將 目的地 設置更改為 保存為 PDF。
- 將 佈局 更改為 橫向。
- 將 邊距 更改為 無。
- 啟用 背景圖形 選項。
- 點擊 保存 🎉

演講者筆記
你的演講者筆記可以通過啟用 showNotes 選項包含在輸出的 PDF 中。
Reveal.configure({ showNotes: true });筆記將在幻燈片上方的一個覆蓋框中列印。如果你希望將它們列印在幻燈片後面的單獨頁面上,將 showNotes 設置為 "separate-page"。
Reveal.configure({ showNotes: 'separate-page' });頁碼
如果你想在列印頁面上加上頁碼,請確保啟用幻燈片編號。
頁面大小
導出尺寸是從配置的簡報大小中推斷出來的。如果幻燈片過高無法放在單一頁面內,它將擴展到多個頁面。你可以使用 pdfMaxPagesPerSlide 配置選項來限制一個幻燈片可能擴展到的頁面數量。例如,要確保沒有任何幻燈片超過一頁,你可以將它設置為 1。
Reveal.configure({ pdfMaxPagesPerSlide: 1 });分段的單獨頁面
分段 默認在單獨的幻燈片上列印。這意味著,如果你有一個包含三個分段步驟的幻燈片,它將生成三個單獨的幻燈片,其中的分段會逐步顯示。
如果你喜歡在同一幻燈片上列印所有可見狀態的分段,你可以使用 pdfSeparateFragments 配置選項。
Reveal.configure({ pdfSeparateFragments: false });替代的導出方式
你也可以使用 decktape 通過命令行將你的簡報轉換為 PDF。